Создание многоколонного документа
Microsoft Word позволяет верстать текст в несколько колонок. Текст вводится в них последовательно, переходя к следующей колонке после заполнения предыдущей. Для многоколонной верстки следует перейти в режим Разметка страниц, так как в режиме Обычный текст не будет отображен в несколько колонок.
Существуют два варианта использования многоколонной верстки.
1. Весь документ разбит на одинаковое количество колонок одинаковой ширины.
2. Различные части документа разбиты на различное число колонок или колонки имеют различную ширину. В этом случае необходимо разбить документ на разделы, каждый из которых будет иметь свое разделение на колонки.
Для создания колонок в рамках раздела документа следует установить курсор в текст этого раздела. Если весь документ необходимо разбить на одинаковое количество колонок, то курсор может находиться в любом месте текста. Затем следует выбрать команду Колонки меню Формат, которая вызывает диалоговое окно Колонки (рис.31).

Рис.31
В поле Число колонок необходимо ввести число колонок или выбрать один из рисунков в рамке Тип. Флажок Разделитель
устанавливает линию между столбцами текста. Если включен флажок колонки одинаковой ширины, то все колонки будут иметь одинаковую ширину. Если выключить этот флажок, то можно ввести для каждой колонки точные значения ее ширины и расстояния между колонками в поля Ширина и промежуток.
В поле Применить указывается часть документа, для которой будут действовать выбранные режимы:
К текущему разделу – параметры используются только в текущем разделе;
До конца документа
– параметры используются для той части документа, которая расположена после курсора ввода;
Ко всему документу – параметры используются во всем документе.
Создать колонки одинаковой ширины можно с помощью кнопки

Изменять ширину колонок и расстояние между ними можно с помощью горизонтальной координатной линейки. Когда текст разбит на колонки, на линейке отображаются соответствующие символы (рис.32):
1 – символ правой границы колонки;
2 – расстояние между колонками;
3 – символ левой границы колонки.
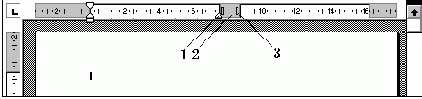
Рис.32
При перетягивании этих символов будут изменяться соответствующие параметры колонок. Для перехода к следующей колонке можно вызвать команду Разрыв меню Вставка, в диалоговом окне включить переключатель новую колонку и щелкнуть OK. После этого курсор и весь текст ниже курсора переместится к началу следующей колонки.
Удаление колонок – это операция установления одной колонки для всего документа.
