Печать документов
Перед распечаткой документа, можно просмотреть на экране, как он будет выглядеть на печати. Для этого необходимо перейти в режим предварительного просмотра с помощью команды Предварительный просмотр меню Файл или кнопки

Для распечатки документа используется команда Печать меню Файл. В диалоговом окне Печать (рис.33) в поле имя
нужно выбрать принтер, если возможно печатать на нескольких принтерах.
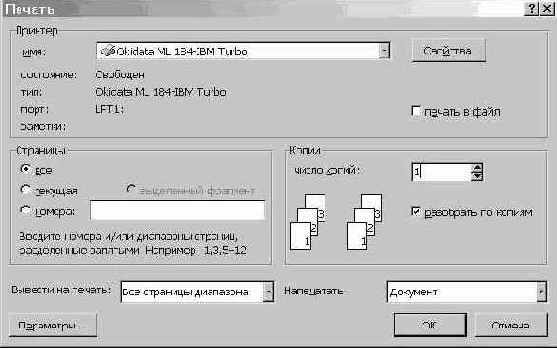
Рис.33
В рамке Страницы задается диапазон страниц, которые будут напечатаны:
все – напечатается весь документ;
текущая – напечатается страница, в которой находится курсор;
выделенный фрагмент
– напечатается только выделенный фрагмент документа;
номера – напечатается указанный набор страниц. Например: чтобы напечатать страницы 1, 5, 11, 12, 13, необходимо ввести в поле слева: 1, 5, 11-13.
В поле Копии указывается количество копий. Чтобы распечатать целиком первую копию, потом вторую и т.д. следует включить флажок разобрать по копиям. Для распечатки многостраничного документа с двух сторон каждого листа можно включить режим вывода на печать только четных или нечетных страниц. В списке Вывести на печать можно выбрать одно из значений:
Все страницы диапазона – напечатать весь диапазон страниц;
Нечетные страницы – только нечетные страницы из указанного диапазона;
Четные страницы – только четные страницы из указанного диапазона.
Для печати одной копии всего документа достаточно щелкнуть кнопку

