Работа с документом
Любой текст, набранный в Word, называется документом. Каждый документ получает свое имя. Все документы хранятся в папках
(папки также имеют названия).
При работе постоянно используется мышь. Выражение "щелчок" означает одинарное
нажатие кнопки мыши. "Двойной щелчок" - соответственно два
поочередных быстрых нажатия кнопки.
В большинстве случаев используется левая
кнопка мыши, правая в основном для вызова контекстного меню с дополнительными функциями.
Все перемещения по столу мыши на экране повторяет так называемый курсор (или указатель). Основная (но не единственная) его форма - стрелка. В тексте курсор имеет форму вертикальной черты.
Любая команда задается нажатием на кнопку. Кнопка имеет два состояния: включенное
и выключенное. Под "нажатием" подразумевается наведение указателя на кнопку и одинарный щелчок левой кнопкой мыши.

Окно - прямоугольная область, в которой располагается активный документ. Число окон соответствует количеству открытых файлов (документов).
Ввод текста с клавиатуры на экран в Word называется набор, а вывод на принтер - печать (распечатка).
А теперь рассмотрим возможности
Word.
В первую очередь текстовой редактор предназначен для работы с текстом, а именно – со шрифтами . Возможно изменение их начертания, размера, цвета и стиля. Разнообразие самих шрифтов позволяет создавать документы самого разного типа: визитки, письма, брошюры, документацию, приглашения, объявления, вывески, книги и т.д. Доступна настройка всех параметров абзаца (отступ, межстрочный шаг, выравнивание).
Word позволяет создавать таблицы в тексте, которые можно всячески видоизменять, а также проводить все возможные операции с ячейками таблицы. Работа с таблицами в Word 2000 стала еще удобнее за счет улучшенного интерфейса.
Теперь стало возможным использование одновременно 12 буферов. Иначе говоря, можно скопировать до 12 различных фрагментов и вставлять любой из них при необходимости.
Word поддерживает работу с графикой . Под графикой подразумеваются рисованные картинки, фотографии, а также фигуры, создаваемые вручную. Также есть возможность разработки высокохудожественных надписей. Любой графический объект настраивается (яркость, контрастность, размер, цвет, положение и др.).
Встроенный редактор формул позволяет создавать самые сложные математические и химические формулы.
Кроме всего перечисленного в Word имеется множество дополнительных функций, ускоряющих и облегчающих работу с текстами:
После установки редактора Word всегда отображаются две панели инструментов: Стандартная и Форматирование. Ниже пойдет речь о стандартной панели. Нажимайте на кнопки для просмотра их описания.
Создать - создание нового пустого документа. При нажатии на эту кнопку нельзя выбрать шаблон документа.
Открыть - открытие файла, записанного на диске.
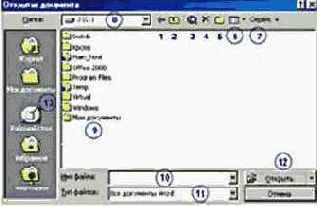
На рисунке пронумерованы опции. Рассмотрим их назначение.
1. Повтор предыдущего действия.
2. Переход на один уровень вверх в файловой структуре (выход из папки).
3. Поиск документа в Интернете. После нажатия на кнопку включается броузер.
4. Удаление выделенного файла или папки. Пока ничего не выделено, эта кнопка неактивна.
5. Создание папки в текущем каталоге.
6. Представление файлов. В списке есть несколько вариантов:
Там же можно упорядочить значки по имени, типу, размеру или дате.
7. Дополнительные возможности:
8. Список доступных дисков.
9. Список папок, находящихся на выбранном в списке Папка диске.
10. В этом поле можно вручную набрать имя файла для открытия.
11. Здесь выбираем тип файлов, которые будут отображаться в списке.
12. Открытие выбранного в списке документа.
Сохранить - cохранение текущего файла. При этом не изменяется его имя и местоположение. Если файл еще не имеет имени, то его необходимо указать.
Печать текущего файла или выделенного фрагмента. При нажатии на эту кнопку нельзя задавать параметры печати (используются параметры по умолчанию).
Предварительный просмотр необходим для представления о том, как будет напечатан документ. Желательно перед печатью любого файла делать предварительный просмотр. Во многих случаях это сэкономит время и бумагу.
Правописание - проверка активного документа на орфографические, грамматические и стилистические ошибки. Во время проверки выводятся советы по исправлению ошибок.

В верхней части красным цветом выделено слово с ошибкой. В нижней части окна указаны возможные варианты замены. Здесь необходимо выбрать тот вариант, который подходит.
Пропустить - слово с ошибкой пропускается, и происходит переход на следующую ошибку.
Пропустить все - выделенная ошибка будет пропускаться везде, где встретится.
Добавить - добавление выделенного слова в вспомогательный словарь. После этой операции добавленное слово не будет считаться ошибочным.
Заменить - слово с ошибкой будет заменено на выбранный вариант правильного написания.
Заменить все - слово с ошибкой будет заменено во всем документе на правильный вариант.
Автозамена - добавление опечатки и правильного варианта написания в список автозамены.
Вырезать - удаление выделенного фрагмента и помещение его в буфер обмена.
Копировать - копирование выделенного фрагмента в буфер.
Вставить - вставка фрагмента из буфера в документ (в позицию курсора).
Для чего нужны эти три операции? При работе с текстами нередко требуется набирать повторяющийся текст. Как копировать? Очень просто. Выделяем
фрагмент (это может быть текст, картинка, надпись, таблица - т.е. любой объект, доступный в Word). Затем нажимаем Копировать. Что произошло? Компьютер держит в памяти выделенный фрагмент (в буфере обмена) до тех пор, пока не будет отключен. Теперь необходимо переместиться в ту позицию, куда будет вставлена копия выделенного фрагмента и нажать кнопку Вставить. Теперь скопированный ранее фрагмент можно вставлять в документ по мере необходимости.
Формат по образцу - копирование форматирования выделенного объекта или текста. Это форматирование будет затем применено к объекту или тексту, который будет выбран.
Отменить - отмена последней выполненной команды. Выполняя несколько раз отмену, можно возвратиться к тому состоянию, которое было в начале редактирования текста.
Вернуть - отмена действия последней команды Отменить.
Добавление гиперссылки - добавление новой или редактирование выделенной. В Word гиперссылки выполняют такие же функции, как и при работе в броузере.
аблицы и границы - вывод на экран панели инструментов для создания (рисования) и редактирования таблиц.
Добавить таблицу - создание таблицы в документе. После нажатия на кнопку необходимо указать количество строк и столбцов.
Добавить таблицу Excel - добавление новой таблицы Excel в документ. Такая таблица сохраняет все свойства Excel.
Столбцы - изменение количества колонок в документе. По умолчанию установлена одна колонка.
Рисование - вывод на экран панели с инструментами для рисования и работы с графикой:

Схема документа - отображение структуры документа в области слева от его текста. Работа со структурой помогает при редактировании больших текстов и интерактивных документов.
Непечатаемые знаки - отображение на экране специальных скрытых символов. К таковым относятся символы абзаца, табуляции.
Масштаб - установка масштаба для просмотра его в увеличенном (максимум 400%) или
уменьшенном (минимум 10%) режиме.
Справка по Microsoft Word - вывод на экран помощника, выдающего в ходе работы полезные советы.
Другие кнопки - добавление или удаление кнопок в панели инструментов.
Стиль - выбор стиля для выбранного абзаца.
Шрифт - установка шрифта. Если был выделен фрагмент, то все символы в нем изменятся на новый шрифт.

Размер - изменение размера шрифта. Размер выбирается из списка или же вводится вручную.

Полужирный - включает полужирное начертание символов.

Курсив - оформление текста курсивом (наклонные символы).

Подчеркнутый - подчеркивание текста.

По левому краю - выравнивание текста по левому краю документа. Правый край остается неровным.
По центру - центрирование текста. Эта функция удобна для установки заголовков в середину листа.
По правому краю - выравнивание текста по правому краю, при этом левый остается неровным.
По ширине - выравнивание текста по левой и правой
границам.
Нумерация - преобразование простого текста в список с нумерацией.

Маркеры - создание списка, в котором каждая строка маркирована специальным символом.
Уменьшить отступ - уменьшение отступа выделенных абзацев.
Увеличить отступ - увеличение отступа выделенных абзацев.
Внешние границы - добавление или удаление границы вокруг выделенного текста, абзацев, ячеек или рисунков.

Выделение цветом - установка фона текста.

Цвет шрифта - выбор цвета для символов.

Файл - здесь собраны все команды для работы с файлами.
Создать - создание нового файла. В отличие от кнопки в панели инструментов, создание документа через меню происходит несколько иначе. В частности, открывается диалог, в котором можно выбрать шаблон, по которому будет создан документ.
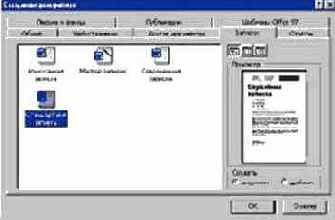
В правой части окна показан образец данного шаблона. Здесь есть множество вариантов: резюме, календари, записки, отчеты, письма, факсы, конверты, брошюры, диссертации, руководства, справочники и т.д. Для создания простого документа выбираем шаблон Новый документ. Созданный документ имеет временное имя Документ 1.
Открыть - открытие файла. Необходимо указать папку, в которой записан файл и его имя. Все файлы, являющиеся документами Word, обозначаются пиктограммой.

Закрыть - закрытие файла. При выполнении этой операции не происходит выхода из Word. Если изменения в документе не были сохранены, то будет выведено предложение сделать это:
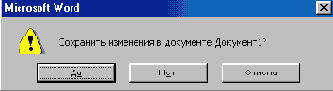
Сохранить - сохранение текущего файла. Если документ не
имеет имени, то выводится диалоговое окно, в котором необходимо указать папку и название документа. Если же файл уже был сохранен ранее, то он повторно
перезаписывается на диск (с тем же именем и в ту же папку).
Сохранить как - сохранение текущего файла под другим именем и в другой папке (диске). Сохранить как Web-страницу - преобразование и сохранение документа в формате HTML (в виде Web-страницы). Word, как редактор HTML-файлов, хорош только для начинающих
разработчиков Web-страниц.
Версии - работа с несколькими версиями документа в одном файле. Любая из ранее сохраненных версий в любой момент может быть отредактирована и напечатана.
Параметры страницы - установка параметров листов в документе.

Верхнее, Нижнее, Левое, Правое
поля - расстояние от края листа до первой строки (символа) с соответствующей стороны. При редактировании текст не будет выходить за эти поля.

От края до колонтитула - расстояние от края листа до верхнего или нижнего колонтитула. Образец колонтитула показан ниже:
Зеркальные поля - преобразование документа так, что при печати страниц на обе стороны листа, внешние и внутренние поля имеют одинаковую величину.

2 страницы на листе - печать второй страницы документа на первой (используется в том случае, когда листы сгибаются пополам и содержат две страницы на внутренней стороне).
Размер бумаги - выбор размера листа. В списке приведено много стандартных размеров бумаги. По умолчанию установлен формат А4 (210 мм. на 297 мм.)
Предварительный просмотр - просмотр файла на экране в том виде, в котором он будет напечатан. При включении просмотра появляется панель инструментов:
Одна страница - показ текущей страницы.
Несколько страниц - показ нескольких страниц. Для указания количества выделить в сетке необходимое число страниц.
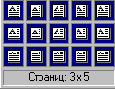
Подгонка страниц - уменьшение документа на одну страницу для предотвращения попадания небольшого фрагмента текста на последнюю страницу.
Печать - печать документа.
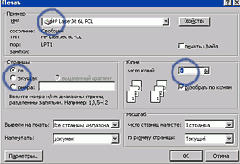
Для печати необходимо указать три параметра: Тип принтера (выбирается из списка), Число копий и Страницы. Печатаемые страницы можно задать тремя способами:
Выход - выход из программы Word.
Правка - меню операций с текстом и выделенными объектами.
Отменить – отмена последней выполненной команды.
Вернуть - отмена действия последней команды Отменить.
Вырезать - удаление выделенного фрагмента и помещение его в буфер. В дальнейшем этот фрагмент можно вставить в документ.
Копировать – копирование выделенного фрагмента в буфер.
Вставить - вставка фрагмента из буфера в текущую позицию документа.
Очистить - удаление выделенного фрагмента или объекта без помещения его в буфер.
Выделить все - выделение всего текста или графики в документе.
Найти - поиск в документе указанного текста.
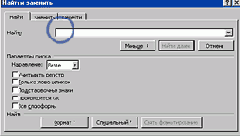
В поле Найти вводится текст, который необходимо найти. В случае обнаружения текст будет выделен. Следующие параметры позволяют провести более сложный поиск:
Заменить - поиск заданного текста (поле Найти) в документе и замена его на другой (поле Заменить на:). Все параметры аналогичны функции Найти.
Перейти - перемещение в документе. Переход осуществляется на заданную страницу, раздел, строку, закладку, примечание, сноску, поле, таблицу, рисунок, формулу, объект, заголовок.

Разрыв - добавление разрыва страницы, колонки или раздела в текущую позицию курсора.
Номера страниц - для автоматической нумерации страниц документа необходимо указать следующие параметры: Положение, Выравнивание. Нажатие на кнопку Формат позволяет указать, какими символами будет производиться нумерация (арабские цифры , римские, буквы) и с какого числа начнется нумерация.


Дата и время - добавление текущей даты и времени в позицию курсора. Предусмотрены все форматы отображения этих данных.
Автотекст - добавление в документ наиболее распространенных фраз и слов. Например, при наборе письма можно ввести автотекстом Уважаемые господа,... С уважением ..., СЛУЖЕБНОЕ и т.д.
Поле - добавление поля в документ. Поля используются для автоматического вывода и обновления различных данных. Например, необходимо разработать форму бланка, а затем корректировать только некоторые числовые данные. В этом случае удобно использование полей.
Символ - вставка символа или специального знака из какого-либо шрифта. Шрифты могут содержать буквы алфавита и графические символы.

Все символы выбранного шрифта отображены в таблице. Для увеличенного просмотра следует выделить символ. Для вставки в текст нажать кнопку Вставить. Здесь можно найти значки телефона
(для визиток), маркеры (для списков, рекламы), символы различных языков
(европейских и восточных), специальные символы.
Примечание - ввод в текст примечания, выделенного цветом.
Сноска - вставка сноски в документе.

Обычная располагается на каждом листе, концевая - в конце документа. Пример сноски:

Название - добавление подписей к таблицам, рисункам, формулам и другим элементам:
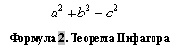
Оглавление и указатели - создание указателей, оглавления, списка рисунков и других аналогичных списков.
Рисунок - добавление графических изображений в документ. Это может быть рисунок
из коллекции, автофигура, объект WordArt, диаграмма. Кроме этого изображение может быть отсканировано или загружено из указанного файла.
Надпись - создание надписи в документе.
Файл - вставка выбранного файла или его части в текущий документ.
Объект - вставка объектов в текущую позицию курсора. В списке представлены различные объекты.
Объект Microsoft Equation 3.0 - редактор формул. Позволяет в тексте создать формулу любой сложности.

Формула представляет собой графический элемент, ее можно масштабировать и перемещать так же как рисунки.
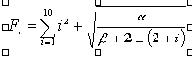
Закладка - создание закладки в тексте. В дальнейшем при работе с большим текстом можно осуществлять быстрый переход по закладкам.
Гиперссылка - добавление новой или редактирование существующей. Гиперссылка представляет собой элемент, содержащий адрес в Internet, при нажатии на ссылку происходит переход по адресу. Например: www.omsk.edu.ru
Шрифт - изменение параметров шрифта Все параметры задаются в следующем окне: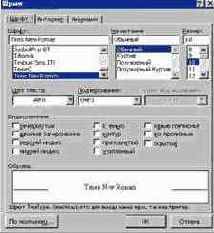 Здесь кроме шрифта, начертания и размера устанавливаются цвет, подчеркивание и видоизменение. В нижней части окна можно видеть, как будет выглядеть текст с текущими параметрами. Верхний и нижний индекс используется соответственно для ввода степени или индекса. 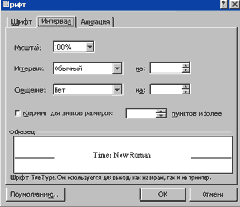 В закладке Интервал устанавливаются:  В закладке Анимация создается анимированный эффект к тексту. Использовать его можно для выделения какой-либо части документа. Анимированный фрагмент сразу привлекает к себе внимание. Абзац - установка параметров абзаца:  Список - преобразование текста в список . Списки могут быть маркированными (отмечены значками) и нумерованными (перечисление цифрами). Границы и заливка - создание рамки вокруг текста или страницы, а также заливка документа заданным цветом. Предусмотрен строгий стиль (рамка, тень, объемная) рамок и множество декоративных.  Для границ задаются три параметра: Тип линии, Цвет и Ширина. Справа в окне четыре кнопки включают/отключают соответствующую границу (верхнюю, нижнюю, правую, левую). В списке Рисунок выбирается графический (декоративный) стиль рамки, т.е. она будет состоять из выбранного рисунка: 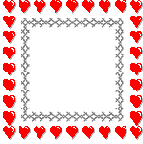 В закладке Заливка задается цвет фона, на котором располагается текст. Колонки - изменение количества колонок в документе. 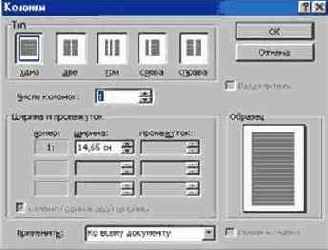 Здесь устанавливается число колонок, ширина каждой и расстояние между ними. Также есть возможность поставить разделительную линию между колонками. Табуляция - установка позиции, выравнивания и символов заполнения табуляции. Символ табуляции вводится нажатием клавиши [Tab] и позволяет выровнять текст без использования каких-либо других средств. При использовании табуляции вся страница условно разбивается на несколько одинаковых зон (по интервалу табуляции, по умолчанию 1.27 см). Если один раз добавить табуляцию, то текст переходит во вторую зону, вне зависимости от размера шрифта и др. Регистр - преобразование выделенного текста в один из перечисленных ниже вариантов:  Фон - выбор цвета фона документа. Работает только при включенном виде "Web-документ". Стиль - применение к выделенному тексту выбранного стиля. Стиль очень удобен при редактировании текстов. Он позволяет одним нажатием клавиши задать массу параметров абзаца, шрифта и др. Для создания стиля нажать кнопку Создать...  В новом окне необходимо указать название стиля, в списке Стиль указать, к чему будет он относиться - ко всему абзацу или отдельному знаку. Затем в списке Формат установить параметры шрифта и абзаца, а в списке Клавиша указать сочетание клавиш, при нажатии которых выделенный абзац будет преобразован в соответствии с установленным стилем.  Например, создадим такой стиль: Стиль Образец, шрифт Times New Roman, размер 12, начертание полужирное. Абзац с отступом 1.5 см, выравниванием по ширине. Назначим сочетание клавиш [Alt]+[Shift]+[S]. Возьмем неотформатированный текст. 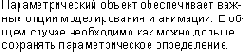 Выделим абзац (или поставим в него курсор) и нажмем установленные клавиши - текст моментально изменится по стилю.  |
Нарисовать таблицу - создание новой таблицы путем ее рисования.
Добавить – добавление таблицы, строк, столбцов или ячеек.
Удалить - удаление таблицы, выделенных столбцов, строк или ячеек, в которых находится курсор.
Выделить – выделение строки, столбца, ячеек или таблицы целиком.
Объединить ячейки – объединение нескольких выделенных ячеек в одну, при этом все данные также объединяются.
Разбить ячейки – разбиение выделенных ячеек на заданное число строк и столбцов.
Разбить таблицу - разбиение таблицы на две.
Автоформат – автоматическое форматирование таблицы. В списке представлены различные стили оформления таблицы.

Автоподбор - автоматическая настройка ширины и высоты столбцов.
Заголовки - использование выделенной строки в качестве заголовка таблицы, который при печати будет выводиться на каждой странице, если таблица располагается на нескольких листах.
Преобразовать - преобразование таблицы в текст или наоборот.
Сортировка - упорядочение данных в выделенных строках или списке по алфавиту, величине или дате.
Формула - выполнение математических операций в формуле.

В списке выбирается функция, в поле необходимо указать обозначения
вычисляемых ячеек. Все столбцы обозначаются буквами
(A, B, C ...), строки обозначаются цифрами
(1, 2, 3 ...). Обозначение ячейки получается на пересечении столбца и строки (А1, F8 ...).
Отображать сетку - команда позволяет включать и отключать отображение сетки из точечных линий.
Свойства таблицы - задание различных параметров таблицы.
|
Правописание - проверка активного документа на наличие орфографических, грамматических и стилистических ошибок в тексте. При обнаружении ошибки выводится совет по ее устранению. Необходимо отметить, что Word достаточно хорошо справляется с этой функцией. Из собственных наблюдений добавлю, что даже неграмотный пользователь через месяц-два работы с Word набирает тексты значительно качественнее (с меньшим числом ошибок). Язык - при выборе данной опции появляется подменю: Статистика - вывод статистической информации по количеству в документе страниц, слов, знаков, абзацев, строк. Эта информация необходима при работе с большими текстами, для изменения документа до требуемого объема.  Автозамена - изменение параметров автоматического исправления текста в процессе ввода. Например, при вводе (r) происходит автозамена этих символов на  Список слов на автозамену можно пополнять. Для этого в поле Заменить необходимо ввести заменяемый текст, в поле На: - на что он будет заменен. Можно также пошутить над своими знакомыми, установив автозамену, например, слова До свидания на Целую.  Установить защиту - установка защиты документа, ограничивающей права его редактирования посторонними пользователями. В поле необходимо ввести пароль (все символы показаны звездочками). Защищенный документ без ввода пароля невозможно будет исправить.  Слияние - создание писем, конвертов, наклеек, каталогов и других документов с использованием процесса слияния. Конверты и наклейки - создание почтовых конвертов и наклеек. Требуется указать адрес и имя, а также размер конверта и способ подачи его в принтер. Мастер писем - запуск мастера писем, позволяющего быстро создавать письма. Макросы - создание, редактирование и удаление макросов. Макрос представляет собой записанную (как фильм) последовательность операций, которую можно повторить. Макрос записывается один раз, ему назначается комбинация клавиш. В дальнейшем при нажатии этих клавиш выполняются все действия, входящие в макрос. Для корректировки макроса запускается редактор Visual Basic. Настройка - настройка кнопок панелей инструментов, команд меню и сочетаний клавиш. Эта функция полезна в том случае, когда необходимо в панель инструментов добавить кнопку с часто выполняемой командой. Например, чтобы добавить кнопку для вставки формул, находим ее в списке и перетаскиваем в любую позицию панели инструментов. 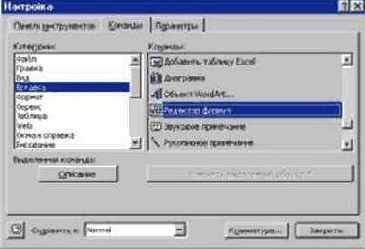 Параметры - изменение режимов работы текстового редактора Word. Здесь можно настроить параметры отображения документа, проверки, сохранения, печати, совместимости и др. |
Новое - создание нового окна с тем же содержимым, что и активное окно, что дает возможность просмотра разных частей документа.
Упорядочить все - вывод всех открытых файлов в отдельных окнах на экране. Использование данной команды упрощает перетаскивание данных между файлами.
Разделить - разделение активного окна на несколько частей. Чтобы убрать разделитель, необходимо перетащить его вниз экрана.
Панель рисование
К выделенному объекту могут быть применены следующие действия:
Группировать - объединение нескольких графических объектов в одну группу. Перед выполнением данной операции необходимо выделить объекты.
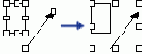
Разгруппировать - разбиение одного объекта на несколько.
Перегруппировать - объединение в группу тех объектов, которые были разгруппированы.
Порядок - установка взаимного расположения объектов:
На передний/задний план - отображение объекта поверх/позади всех других
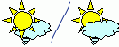
Переместить вперед/назад - перемещение объекта на один уровень вверх/вниз среди остальных объектов
Поместить перед/за текстом - размещение выделенного графического объекта поверх/позади текста
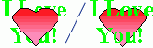
Сетка - настройка параметров перемещения графических объектов. Включает следующие установки:

Привязать к сетке
- включение/отключение невидимой сетки. По умолчанию шаг сетки равен 0.32 см, это значит, что объект можно перетаскивать с шагом 0.32 см. При отключении привязки к сетке шаг перемещения становится равным 0.01 см.
Привязать к другим объектам - автоматическое выравнивание объектов по другим автофигурам.
Шаг сетки - установка числового значения шага, минимум 0.01 см, максимум 55.87 см.
Отображать линии сетки на экране - отображение линий сетки на экране. На печать эти линии не выводятся. Дополнительные параметры По горизонтали/По вертикали указывают размер
клеток в шагах (например, если шаг = 0.32, по гориз./верт. = 2, то размер клетки = 0.64).

Повернуть/отразить - включает несколько операций:
Свободное вращение - поворот выбранного объекта на любой угол.
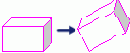
Повернуть влево/вправо - поворот выделенного графического объекта на 90 градусов по часовой стрелке/против часовой стрелки.
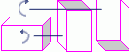
Отразить слева направо - зеркальное отражение графического объекта по горизонтали на 180 градусов.
Отразить сверху вниз - зеркальное отражение выделенного объекта по вертикали на 180 градусов.

Выбор объектов - позволяет выделять несколько объектов. Последующие операции будут относиться ко всем выделенным объектам.
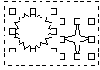
Свободное вращение - поворот выбранного объекта на любой угол.
Автофигуры - выбор из коллекции графических заготовок:
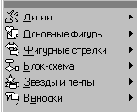
Линия - рисование прямой линии в документе.
Стрелка - рисование линии со стрелкой на конце в активном окне.
Прямоугольник - рисование прямоугольной рамки.
Овал - рисование овала (окружности) в окне.
Надпись - создание надписи. В надписи вводится любой текст.

Добавить объект WordArt - создание художественного текста WordArt.
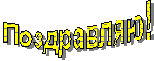
После нажатия необходимо выбрать стиль надписи, затем ввести текст:


Добавить картинку - открытие коллекции картинок и клипов, которые можно выбрать и вставить в документ.
Цвет заливки - установка цвета заливки для выделенного объекта. Подразумевается цвет внутри фигуры.
Цвет линий - установка параметров цвета линий.
Цвет шрифта - установка цвета символов в тексте.
Тип линии - выбор толщины выделенной линии.
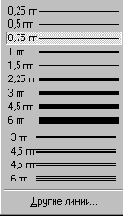
Тип штриха - установка параметров штриховки линий.
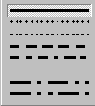
Вид стрелки - выбор типа стрелки для выделенной линии.
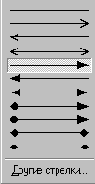
Тень - выбор типа тени для выделенного объекта.


Объем - преобразование плоского графического объекта в объемную фигуру.

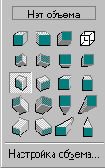
Справка по Microsoft Word - включение справочной системы по редактору Word.
Показать помощника - отображение или удаление помощника с экрана. Помощник в ходе выдает ценные советы и подсказки.
Что это такое - получение короткой справки по любому элементу Word (меню, кнопкам, панелям инструментов и т.д.). После выбора курсор принимает новую
форму.

левой кнопки мыши.
Найти и устранить - поиск и устранение ошибок, возникших в программе Word.
О программе - вывод сведений номере версии программы, сведений об авторских правах, лицензии, имени пользователя и названия организации, данных о компьютере и сведений о операционной системе.
